الدرس السابع بدورة الباور بوينت2003
صفحة 1 من اصل 1
 الدرس السابع بدورة الباور بوينت2003
الدرس السابع بدورة الباور بوينت2003
 ْ~
ْ~~ْ

بهذا الطرح لدروس الدورة التعليمية
لبرنامج PowerPoint2003
هو ختام ما بدأناهـ منذ ما يقارب الثلاث أسابيع
متمنية لكم التوفيق والسداد وللمتابعين لهذه الدورة
متوكلين على الله سبحانه وتعالى لطرحنا هذا
بان برنامج باور بوينت يتيح لنا إمكانية إنشاء مجموعه من العروض التقديمية
ذات مظهر واحد وإنشاء قوالب عروض تقدمية مخصصه حسب رغبة المستخدم
من هنا سنقوم بإنشاء عرض تقديمي من قالب فارغ وتخصيصه
من ملف + جديد + ومن جانب المهام نختر على الكمبيوتر
يمكننا إنشاء عرض تقديمي خالٍ أو إنشاء عرض تقديمي باستخدام معالج المحتوى التلقائي
عبر مربع الحوار عرض تقديمي جديد
وايضاً يمكننا إنشاء عرض تقديمي باختيار قالب تصميم من تبويب قوالب تصميم
أو قالب عرض تقديمي من تبويب عروض تقديمية
بالضغط على علامة تبويب عام وبضغطتين متلاحقتين على عرض تقديمي فارغ
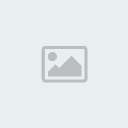
يحتوي جانب مهام التخطيط الشريحة 27 شريحة تخطيط تلقائي مختلفة
يمكننا الاستخدام منها
سنقوم بإنشاء شريحة عنوان لهذا العرض التقديمي
نختر شريحة عنوان

سنلاحظ بعد ذلك بان شريحة العنوان التي تم اختيارها ليست منسقه
بذلك سنقوم بإنشاء خلفيه مخصصه لهذا العرض
من عرض + رئيسي + الشريحة الرئيسية
من شريط القوائم نختر تنسيق + خلفية
من قائمة تعبئة الخلفية المنسدلة نختر تأثيرات التعبئة
ويمكننا اختيار صورة أو نقوش أو مادة أو تدرج
من خلال مربع حوار تأثيرات التعبئة تحت مقطع ألوان
في تبويب تدرج نختر لونان نضغط على موافق







سنقوم بتحديد اتجاه تدرج الألوان في قطاع أنماط التظليل
في تبويب تدرج نحدد خيار من الزاوية
ومن إشكال مختلفة نختر الشكل المشار إليه ثم نضغط على موافق
بذلك سوف تظهر لنا الخلفية التي أنشأناها ضمن إطار المعاينة في مقطع تعبئة الخلفية
نضغط على زر تطبيق على الكل


Apply ............ للشريحة المحددة فقط
Apply to all ....... لجميع الشرائح
Preview ......... للمعاينة

طبعا نختار اللي يعحبنا



سنلاحظ أن الخلفية التي اخترناها ستظهر في الشريحة الرئيسية
ولأننا قمنا بتطبيق الخلفية المخصصة على الشريحة الرئيسية
سيتم التطبيق على جميع الشرائح التي يحتوي عليها العرض التقديمي
وعند إضافة صورة رسومية للشريحة الرئيسية
تظهر هذه الصور في كل الشرائح التي يحتوي عليها العرض التقديمي
يتبع
 ْ~
ْ~~ْ

عدل سابقا من قبل Soul في 2009-11-04, 14:32 عدل 2 مرات (السبب : استكمال الموضوع ^_^)

Soul- الحفيدة المشرفة العامة

- عدد الرسائل : 4648
الموقع : في دنيــــــــــا فــــــــــانية
تاريخ التسجيل : 02/02/2009
 رد: الدرس السابع بدورة الباور بوينت2003
رد: الدرس السابع بدورة الباور بوينت2003
تابع::
وجميل أن نضيف الصور الرسوميه كشعار فسيضفي على العرض التقديمي طابعاً إحترافياً
فمن شريط القوائم نختر إدراج + صورة + من ملف
وفي مربع حوار إدراج صوره ندرج الصورة
الموجودة لدينا بالجهاز أين كان مكان حفظها
وبالضغط ضغطتين متلاحقتين على الصورة
(تم شرح هذه النقطة في الدرس السابق)
يقوم شريط أدوات صورة بتوفير العديد من الأدوات يمكننا استخدامها لتنسيق الصور
نقوم بتمرير مؤشر الفأرة على كل عنصر من عناصر شريط أدوات الصور
وعندما ننتهي نضغط على زر إغلاق الشريط
وبعد ذلك نقوم بالضغط على الصورة ثم سحبها الى أي مكان نرغب به
أثناء الضغط على زر الفأرة
1- إعادة تعيين الصورة
2- تعيين اللون الشفاف
3- تنسيق الصورة
4- إعادة تلوين الصورة
5- ضغط الصورة
6- نمط خط الرسم
7- استدارة إلى اليسار 90 درجة
8- اقتصاص
10- سطوع أكثر
11- تباين أقل
12- تباين أكثر
13- لون
14- إدراج صورة
ملاحظه:
عند إدراج شريحة جديدة ينطبق تنسيق الشريحة الرئيسية عليها تلقائي
من ناحية الخلفية والصورة
هناك صيغه الحفظ المعروفة التي نستخدمها
دائما للعروض التقديمه ويمكننا لا حقاً التعديل على هذا الحفظ
من ملف + حفظ باسم
بعد تحديد مكان حفظ الملف وتسميته
وهي بصيغة presentation


وهناك أيضا صيغه للحفظ لا يمكن التعديل عليها
بنفس الخطوات السابقة للحفظ المعتاد
ومن القائمة المنسدلة لحفظ بنوع
نختر الصيغة التالية powerpoint show

بذلك نختتم الدورة للباور بوينت 2003
نسال الله تعالى أن ينفع بها وتساهم في شق الطريق للعروض التقديمية الى الإبداع
وما تم طرحه قد تكون مفاهيم أساسية
ومع ذلك هو جهد بشري لا يخلوا من العيب والنقد والنقص والتقصير
فما ارجوه هو تنبيهي إن وجد ذلك ليتم تصحيحه
كما يسعدني أن أقدم الخدمة والمساعدة لمن أراد أي مشورة أو استفسار
وعمل أي عرض تقديمي فلن أتردد بإذن الله تعالى
ولا تنسوني من خالص دعائكم
وفقكم الله تعالى
 ْ~
ْ~
~ْ
وجميل أن نضيف الصور الرسوميه كشعار فسيضفي على العرض التقديمي طابعاً إحترافياً
فمن شريط القوائم نختر إدراج + صورة + من ملف
وفي مربع حوار إدراج صوره ندرج الصورة
الموجودة لدينا بالجهاز أين كان مكان حفظها
وبالضغط ضغطتين متلاحقتين على الصورة
(تم شرح هذه النقطة في الدرس السابق)
يقوم شريط أدوات صورة بتوفير العديد من الأدوات يمكننا استخدامها لتنسيق الصور
نقوم بتمرير مؤشر الفأرة على كل عنصر من عناصر شريط أدوات الصور
وعندما ننتهي نضغط على زر إغلاق الشريط
وبعد ذلك نقوم بالضغط على الصورة ثم سحبها الى أي مكان نرغب به
أثناء الضغط على زر الفأرة
1- إعادة تعيين الصورة
2- تعيين اللون الشفاف
3- تنسيق الصورة
4- إعادة تلوين الصورة
5- ضغط الصورة
6- نمط خط الرسم
7- استدارة إلى اليسار 90 درجة
8- اقتصاص
10- سطوع أكثر
11- تباين أقل
12- تباين أكثر
13- لون
14- إدراج صورة
ملاحظه:
عند إدراج شريحة جديدة ينطبق تنسيق الشريحة الرئيسية عليها تلقائي
من ناحية الخلفية والصورة
هناك صيغه الحفظ المعروفة التي نستخدمها
دائما للعروض التقديمه ويمكننا لا حقاً التعديل على هذا الحفظ
من ملف + حفظ باسم
بعد تحديد مكان حفظ الملف وتسميته
وهي بصيغة presentation


وهناك أيضا صيغه للحفظ لا يمكن التعديل عليها
بنفس الخطوات السابقة للحفظ المعتاد
ومن القائمة المنسدلة لحفظ بنوع
نختر الصيغة التالية powerpoint show

بذلك نختتم الدورة للباور بوينت 2003
نسال الله تعالى أن ينفع بها وتساهم في شق الطريق للعروض التقديمية الى الإبداع
وما تم طرحه قد تكون مفاهيم أساسية
ومع ذلك هو جهد بشري لا يخلوا من العيب والنقد والنقص والتقصير
فما ارجوه هو تنبيهي إن وجد ذلك ليتم تصحيحه
كما يسعدني أن أقدم الخدمة والمساعدة لمن أراد أي مشورة أو استفسار
وعمل أي عرض تقديمي فلن أتردد بإذن الله تعالى
ولا تنسوني من خالص دعائكم
وفقكم الله تعالى
 ْ~
ْ~~ْ


Soul- الحفيدة المشرفة العامة

- عدد الرسائل : 4648
الموقع : في دنيــــــــــا فــــــــــانية
تاريخ التسجيل : 02/02/2009
 مواضيع مماثلة
مواضيع مماثلة» الدرس الخامس بدورة الباور بوينت2003
» الدرس الرابع بدورة باور بوينت2003
» الدرس السادس بدورة الباور بوينت 2003
» الدرس السابع
» لدرس الثالت لدورة الباور بوينت 2003
» الدرس الرابع بدورة باور بوينت2003
» الدرس السادس بدورة الباور بوينت 2003
» الدرس السابع
» لدرس الثالت لدورة الباور بوينت 2003
صفحة 1 من اصل 1
صلاحيات هذا المنتدى:
لاتستطيع الرد على المواضيع في هذا المنتدى